

- Vlc chromecast audio pc Pc#
- Vlc chromecast audio pc download#

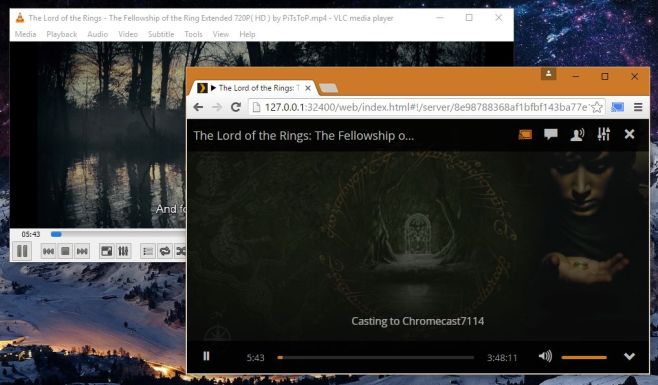
Now, drag a file for VLC to play and click on the Play button.Simply click on your Chromecast option to allow VLC to connect to your Chromecast.Then under the same option ( Video>Renderer>), your Chromecast should be available.This will allow VLC to scan for devices available nearby to connect.From the menu that appears, click on Renderer and then on the Scan option.Now, on VLC, navigate to the top and find the Video option and click on it.Then turn on your Chromecast by connecting it to a display/TV.
Vlc chromecast audio pc download#
Download the latest 32 or 64-bit nightly version of the VLC media player.You’ll learn all about it in the following instructions: However, you need to make sure of a few things before doing so. You can also stream on Chromecast using the VLC media player to stream local media files. You have now successfully stopped casting your screen.Simply clicking on your Chromecast will stop the screen sharing.Now, from the cast menu, you will find your Chromecast, and below it should be written: “Stop casting.”.Go to the same 3-dots button and select the Cast option.Once you are done with your presentation, and it is time to wrap up, you need to stop sharing/casting your screen.

Then simply run the slides and give your important presentation. Now, remember that you had previously opened the PowerPoint file? Simply select it from the taskbar that shows applications running in the background. If you observe the tab you are on you will notice a blue- rectangular icon, the Casting On icon, indicating that the screen is currently being shared.
Vlc chromecast audio pc Pc#
If, for some reason, you do not see the TV screen that you are sharing, you can still make out if your PC screen is sharing or from an indication.
Once you click on it, your PC should be casting its screen on your Chromecast. From this list, find the Chromecast device that you need to connect to. This is the list of devices that are available to connect to. You must have noticed the list of devices that appeared when you clicked on the “Cast” option. Now we need to find the place where we need to cast to, that is, the destination or the TV screen. Simply choose the screen and click on the “Share” option down below. Note: If you have more than one screen on your PC, you will get another option to pick which screen you would like to share. If you were using something like OneDrive from the browser, then you would need to choose the “Cast Tab” option. Since we are using the desktop application of PowerPoint for our screencasting, simply choose the “Cast Desktop” option. Once you do that, you will get an option to cast either a specific tab or the desktop screen. A drop-down will appear once you click on it. On the cast menu, you will find a “Sources” option on the left corner. From that menu, find the “Cast” option and then click on it. You will observe that there is a button with three dots or circles that are placed vertically. Remember, we are not talking about the top right “corner” but the top right “side.” Move to the top right side of the Chrome window. Open the Google Chrome Browser Application on your desktop. Do this in order to make sure that you are ready with the presentation and there is no delay once the screen has been cast. Note: You can also directly open the presentation file from memory or if you have its icon saved on the desktop. A list of existing files will appear from which pick the one you want to present. Then go to files and search for the “Open” option and click on it.



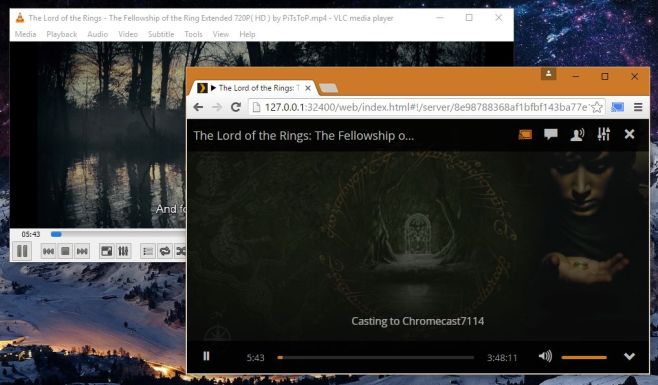



 0 kommentar(er)
0 kommentar(er)
